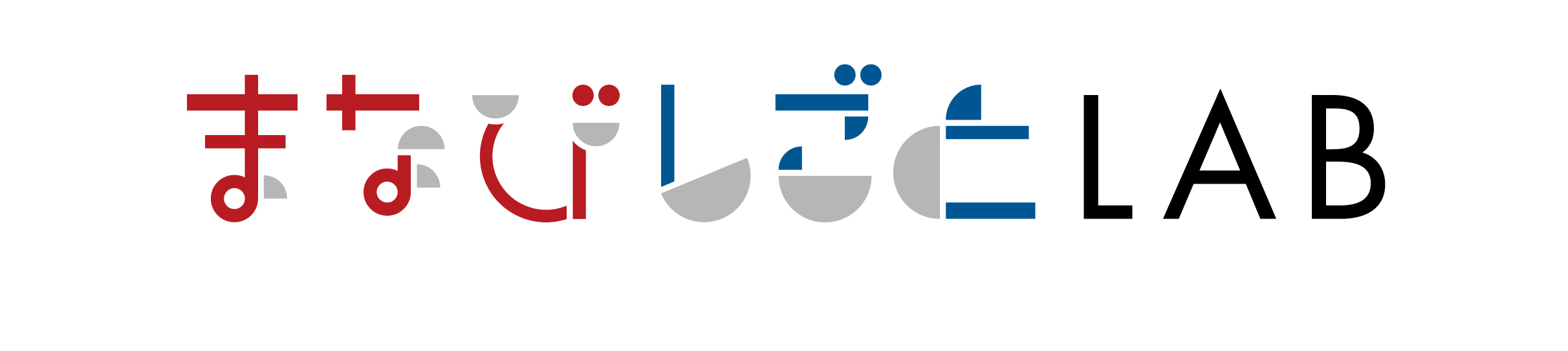2022年10月25日(火)15:00-17:00、ときがわ町立玉川中学校にて先生方向けのICT活用研修を実施しました。

研修前に、いつものように校長先生に状況をお伺いしました。
すると以前に比べると、タブレットを当たり前に使う場面が増えてきた印象があるそうです。
たとえばクラスの誰かが家族の病気で自分も休みになってしまったとき、本人自身は元気な場合は、Meetなどでオンラインで授業に参加するということも行われているといいます。
タブレットは普段、学校にあるため、授業のない先生が自宅まで届けたり、保護者の方が取りに来たりするそうです。
(それも大変なので、教科書と同じように常に持ち帰るようにすればいいと思うのですが、なかなかそこまでは至っていないようです)
授業中だけでなく、休み時間などにも休みの生徒と学校にいる生徒同士が「どう?」とかコミュニケーションをとったりしていると聞いて、嬉しくなりました。
着々と日常にタブレットが溶け込んできているようです。
さて、この日、教頭先生からいただいたお題はGoogleフォームの活用について。
校長先生にお聴きしたところ、以下のような状況であることがわかりました。
・Googleフォームを使ってアンケートをつくったことのある先生が数名いる
・それ以外の先生方は使ったことがない
Googleフォームに関しては昨年度もご紹介したことがありましたが、やはり紹介しただけではなかなか実践まで結びつかなかったようです。
そこで今回は
・実際にGoogleフォームを使ってアンケートを作成する
・アンケートに回答してもらう
ところまでをやってみることにしました。
研修スタートです

最初にGoogleフォームの活用度合いを把握することにします。
その場で挙手してもらったところ、
・Googleフォームのアンケートに回答したことがある 6人
・Googleフォームでアンケートをつくって実施したことがある 2人
・Googleフォームでテストをつくって実施したことがある 0人
という結果でした。
約半数の先生方は回答したことはあるということでしたので、Googleフォームのアンケートがどのようなものかということは理解しているようです。
Googleフォームを使うメリット
Googleフォームを使うメリットとして、私からは以下の5点をお伝えしました。
- 紙の印刷、配布、回収の手間がない
- 間違えたときに修正が楽(使いまわしも可)
- 集計の手間がかからず、集計ミスがない
- データが残る(保管に場所をとらない)
- アンケートの作成や集計に時間を割くのではなく、アンケート結果を使って次にどうするかに時間を使うことができる
何かとお忙しい先生方にとって、業務負担を減らして余白の時間を確保するために、非常に有用なツールであると考えています。
学習支援アプリが欲しいという要望も上がっていますが、結局、最初は使い方を憶える必要があります。
そのためそうした取り組みをはじめるためにも、まずこうしたICT活用で余白を生み出すことが必要だと思います。
Googleフォームでアンケートをつくる

簡単に操作を説明した後、さっそく自分でアンケートをつくってもらうことにしました。
Googleフォームは操作方法もシンプルなので、すぐに取りかかれるのが嬉しいところですね。
つくる際のポイントとしては
- なるべく選択問題にすると集計時間の短縮などGoogleフォームのメリットが発揮できる
- 記述式は回答内容が一覧で表示されるだけになる
- 学年、クラスなどを書かせる場合は、記述式ではなく選択式にする(そうでないと、「1年、1年、2年、1年、3年・・・」と回答一覧が表示されるだけで集計されない。
- 枝分かれする設問は苦手なので、枝分かれがある場合には質問文でどこに回答すればいいかわかるようにする
- 必須回答にする場合には「必須」ボタンをオンにする
- 同じような質問内容、選択肢の場合はコピーができる
- アンケートを実施する前に、プレビューを確認して表示がおかしくないかチェックする
などがあります。
これらをお伝えしたところ、皆さんスムーズにつくることができました。
また、先生方同士が教えあう場面も見られました。
こうした場面が日常的に出てくると全体の底上げにつながると思います。

Googleフォームでつくったアンケートに回答してもらう
では次につくったアンケートを実施する段階に入ります。
たとえばクラスの生徒さんに回答してもらうにはどうしたらいいか。
学校のタブレットであればClassroomでクラスを作成しているので、そちらでつくったアンケートの共有URLをストリームに投稿すればOKです。
今回は研修用のクラスを作成し、Googleフォームの「送信」でコピーしたURLを投稿してもらいました。
必要ない質問欄が表示されているなどの細かい点はありましたが、問題なく回答することができました。
ついでに回答されたものが、どのように集計されるかも確認することができました。
Googleフォームでテストをつくる
少し時間が余ったので、応用編としてGoogleフォームを使った小テストのやり方を学んでみることにしました。
やり方は簡単で、アンケートと同じやり方で質問と選択肢をつくり、「設定」タブの一番上にある「テストにする」をオンにするだけ。
これでアンケートがテストになりました。
あとは質問ごとに、解答集をつくっていくだけです。
質問を選択したときに表示される「解答集を作成する」から、正解を入力していきます。
このときフィードバックを入力することで、正解だったとき、不正解だったときにメッセージを表示することができます。
たとえば不正解だったときに、参照する動画などを添付して「これを見ておいてね」などという使い方も考えられますね。
テストにするときに気を付けるポイントとしては以下があります。
- 複数回答の場合は、すべての正解が選択されていないと、その問題に関しては「不正解」になる
- 記述式はすべての文言や表記が一致していないと「正解」にならない。たとえば「学校」「がっこう」「ガッコウ」どれも正解にする場合は、解答集ですべての表記を入力しておく必要がある
テストの場合も、なるべく選択式のシンプルな方がいいということですね。
授業の節目ごとの確認用の小テストとして使うと、理解度を確認するツールになるのではないかと思います。
感想
先生方からは、「あっという間の90分だった」「やりたいと思っていたので、やれてよかった」などの声をいただきました。
お役に立ててよかったです。
Googleフォームはシンプルで使いやすいと思うので、どんどん日常的に活用していただけると嬉しいです。
やりたいこともだんだん具体的になってきましたので、やりたいことを実現に結び付けられるように、初期段階を後押しできればと思います。
玉川中学校の皆さま、ありがとうございました!